If you use a relatively recent macOS version, chances are good you’re using zsh (Z shell) as a terminal — even if you use a terminal that’s integrated to your IDE (like in Visual Studio Code for instance).
Having a nice and clean terminal is important (to me at least) and I’ve done my fair share on copying and pasting configuration snippets until I was happy enough over the years. For some reason, I decided to dig into exactly how things work under the hood, and since this is all new to me, I thought I’d write about my findings.
This blog post is a little unusual because I’m writing it as I’m doing research, so it may not be very straightforward and potentially contain inaccurate information. It’s a “learn-by-teaching” kind of thing so please, kindly point out any mistake to me on Twitter (or edit this blog post on GitHub directly).
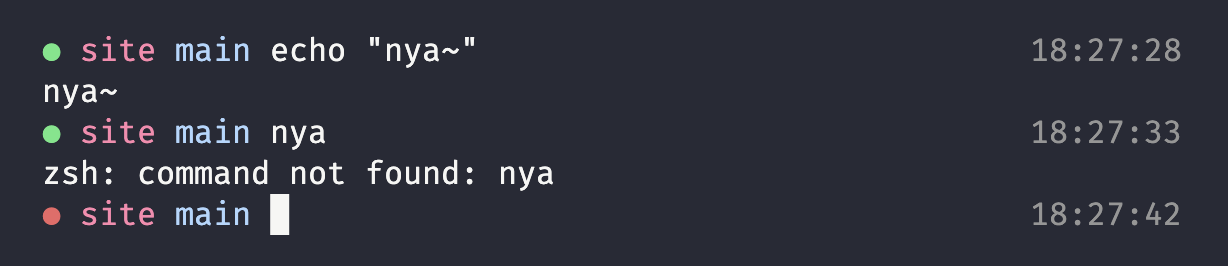
Git completion
Setting up autocompletion for Git (for branch names for instance) used to be a little tricky, but with zsh on new macOS versions, it can be done by adding the following line to one’s ~/.zshrc file (the configuration file for zsh).
autoload -Uz compinit && compinitI didn’t know what autoload is, so I dug a little. It appears autoload is a Z shell utility to load code, specifically functions. This StackOverflow answer gives a bit more detail into what exactly it does, so I won’t go too deep into it here.
And with autoload, we load compinit. It looks like compinit is the completion system from Z shell. Allow me to quote the docs:
To initialize the system, the function
compinitshould be […] autoloaded (autoload -U compinitis recommended), and then run […] ascompinit. This will […] re-define all widgets that do completion[…].
In other words: we instruct Z shell to use its loading module to load its completion system so that we can benefit from autocompletion, particularly for Git purposes. Neat.
Customizing the prompt
Displaying the branch name
I really enjoy seeing the name of the branch I am on as part of my terminal prompt. It brings clarity and saves me from mistakes. This is made possible with the vcs_info module. Just like we did for the completion module, we need to load this module by adding this line to our ~/.zshrc file:
autoload -Uz vcs_infoThis, however, is not changing our prompt. It’s just letting us access the VCS (Version Control Software) information (typically Git, but perhaps SVN or Mercurial). Now we need to do something with it.
I am clueless, but fortunately zsh comes with nice prose about this very feature, and as they explain, there are plenty ways to achieve this. They say the easiest way to update one’s prompt with the VCS info is to — and I quote:
[…] drop a
vcs_infocall to yourprecmd(or into aprecmd_functions[]entry) and include a single-quoted${vcs_info_msg_0_}in yourPS1definition.
precmd() { vcs_info }
setopt PROMPT_SUBST
PS1='%3~ ${vcs_info_msg_0_} 'Okay. 🙃 Let’s try to understand what that means.
First, precmd appears to be nothing more than a function that gets executed before every command we run in the terminal. We can verify this by adding an echo statement to it and see it printed out every time we type in any command. Cool.
So what do we do in that pre-command hook? We call vcs_info, which I can only assume grants us access to the VCS information. I think it exposes a variable called vcs_info_msg_0_ (amongst others) which contains the branch name. We can confirm that by commenting out that line (or emptying the function body) and restarting the terminal: the prompt no longer contains the branch name.
Then, while the documentation doesn’t explicitly tell us to run setopt PROMPT_SUBST, it actually includes that line in the code snippet, so let’s have a glance at it. Looking at the documentation, it says:
If the
PROMPT_SUBSToption is set, the prompt string is first subjected to parameter expansion, command substitution and arithmetic expansion.
What that means is that without that option enabled, ${vcs_info_msg_0_} gets printed literally, instead of replaced by the actual name of the branch. So we need to turn it on in order for it to work.
Finally, the actual prompt. PS1 (or PROMPT, both refer to the same variable) is the variable defining how our terminal prompt looks like. In the example above, %3~ is the path to the current folder (to a maximum depth of 3 folders), and ${vcs_info_msg_0_} is our VCS branch name.
Let’s pimp that up though. Here is mine:
PROMPT='%(?.%F{green}●.%F{red}●%f) %F{211}%1~%f ${vcs_info_msg_0_} 'It’s a bit of a beast though, so let’s break that down into digestible chunks:
-
%(?.%F{green}●.%F{red}●%f)is a ternary expression:?means the exit status of the previous command. It returnstrueif the previous command exited successfully..acts as a separator in the ternary expression. Everything between the two.is evaluated when the condition is truthy; everything after the second.otherwise.%F{…}updates the text color (if supported by the terminal); here to green (and red later on in the expression).●is a litteral character we want to print. It’s just a little bullet we use as an indicator.%frestores the text color to the default one.
-
%F{211}%1~%fprints the current directory in pink.%F{211}updates the text color to a lovely pink.%1~is the name of the current directory (technically the current path to a single directory deep).- Again,
%fresets the color to the default one.
-
${vcs_info_msg_0_}prints the VCS name and the name of the current branch; something like(git)-[main]-.
To make that last part a little better, we can run the following command (before defining our prompt):
zstyle ':vcs_info:git:*' formats '%F{153}%b%f'zstyle is a Z shell module to do styling. The way I understand the first argument is that it essentially acts as scoping. Here, it says that we want to apply styling/formatting for anything within the git scope of the vsc_info module.
In the formats argument, %F{153} is a light blue color code, %b stands for the branch name, and %f resets the text color to the default one, as always.
Changing the color of the bullet (●) from red to green might not be sufficient if you’re color-blind. In that case, you could use different characters, like ✓ and 𐄂.
Displaying the time
Z shell also exposes a PS2 (or RPROMPT) variable to customize what appears on the right side of line, if anything. I personally like to display the time of the day here. This way I know when I executed a command.
RPROMPT='%F{245}%*%f'By now, you should be able to get the gist of such an expression:
%F{245}updates the text color to a medium grey.%*is the current time.- And as always
%fresets the color to the default one.
Wrapping up
Phew! There we have it folks. A customized zsh prompt that actually makes sense. Well, for the most part that is. I hope this post was instructive! If you’re looking to make the move from bash to zsh, Armin Briegel has a fantastic series on moving to zsh (and even a book).
Here is the full code snippet.